Bạn đang tìm kiếm một công cụ có khả năng đánh giá và duy trì hiệu suất của website trên trang kết quả tìm kiếm Google, giúp phân tích dữ liệu để cải thiện SEO,… thì Google Webmaster Tools là gợi ý tốt nhất. Công cụ này cần thiết cho các chủ doanh nghiệp, nhà phát triển App, Designer, chuyên gia tiếp thị và đặc biệt là các SEOer. Bạn nếu cũng cần, xem ngay cách cài đặt và bí quyết sử dụng Webmaster Tools Google hiệu quả nhất dưới đây nhé!
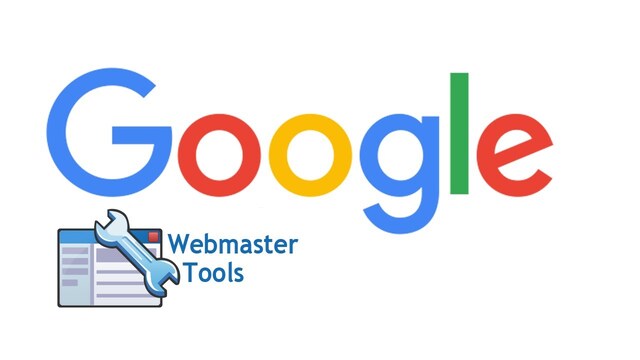
Google Webmaster Tools là gì?
Webmaster hay Website Administrator là thuật ngữ dùng chỉ để người chịu trách nhiệm về 1 trang web, người quản trị website. Nhiệm vụ của một quản trị web là đăng ký, duy trì và quản lý mọi vấn đề xảy ra trên trang web, đảm bảo web hoạt động trơn tru, đạt hiệu quả cao và hiệu suất tối ưu. Vậy Webmaster Tools hỗ trợ gì cho người quản trị web?
Google Webmaster Tools (GWT) hay Google Search Console được biết đến là một công cụ đa năng, cực kỳ hữu ích với các webmaster và các chuyên gia SEO. Công cụ này giúp họ theo dõi được hiệu suất của website, kiểm tra nhanh các sự cố mà web đang gặp phải do Google cung cấp. Google Console sẽ:
- Thông báo đến webmaster nếu phát hiện web bị nhiễm các virus độc hại;
- Quản lý các liên kết trỏ đến website;
- Theo dõi những từ khóa mà người dùng tìm kiếm nhiều,…
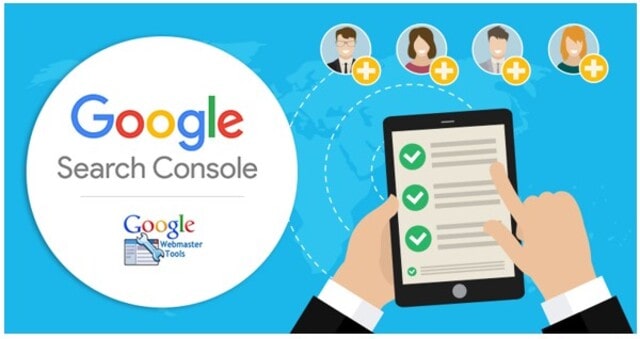
Tựu chung lại, nếu đang quản trị web cho chính mình hoặc làm SEO, bạn không nên bỏ qua một công cụ tuyệt vời như Webmaster Tool Google. Bạn có thể làm hàng tỉ thứ với công cụ này nhưng để “khai thác triệt để mỏ vàng” mang tên Google Console thì bạn cũng phải dành khá nhiều thời gian để nghiên cứu và học cách sử dụng.
Google Search Console hoạt động như thế nào?
Như vậy là bạn đã biết Google Webmaster Tools là gì, tiếp theo bạn cần tìm hiểu về cách thức mà công cụ này hoạt động. Chi tiết như sau:
- Hãy chắc chắn rằng Google có thể truy cập vào nội dung trên trang của bạn;
- Webmaster Tools Google cho phép người dùng gửi các bài đăng mới và trang để Google thu thập được dữ liệu. Bạn có thể xóa đi nội dung mà bạn không muốn người dùng khám phá được khi tìm kiếm;
- Google Console sẽ giúp bạn đánh giá những nội dung mà bạn cung cấp để người dùng có được trải nghiệm tốt hơn;
- Bạn có thể duy trì hoạt động của web mà không gây ra sự gián đoạn của việc hiển thị trên trang kết quả của công cụ tìm kiếm;
- GWT hỗ trợ bạn trong việc khám phá và tiêu diệt các vấn đề về spam hay phần mềm độc hại, ảnh hưởng đến web.
Và đó là cách thức mà Google Console hoạt động. Cùng xem công cụ này mang lại lợi ích gì cho các SEOer, Webmaster, chủ doanh nghiệp, designer,…?
Những lợi ích tuyệt vời của Webmaster Tools Google
Từ cách thức mà Google Webmaster Tools hoạt động, chúng tôi có thể chia sẻ đến bạn một số lợi ích hết sức thiết thực của công cụ này như:
- GWT giúp bạn nắm được các truy vấn phổ biến nhất giúp website của bạn luôn đứng top tìm kiếm;
- Bạn có thể biết được có những truy vấn nào có lưu lượng tìm kiếm nhiều nhất;
- Công cụ cho phép bạn xem được những website nào đang liên kết đến trang của mình;
- Bạn tự mình đánh giá website của mình hoạt động như thế nào, tốt hay không tốt đối với người dùng khi họ thực hiện tìm kiếm trên điện thoại, máy tính bảng,…
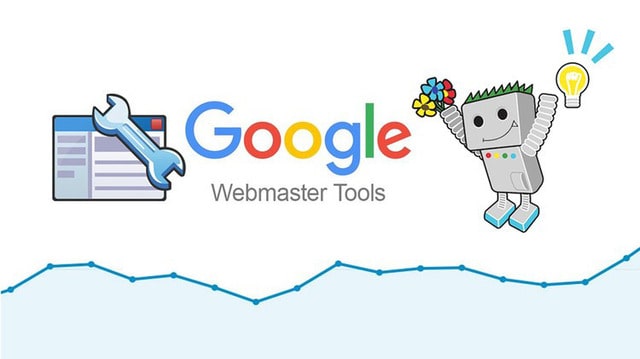
Thực tế, còn rất nhiều lợi ích khác mà chỉ khi bạn nghiên cứu, thấu hiểu Google Webmaster Tools thì mới có thể khám phá hết. Và không để bạn phải chờ đợi lâu hơn nữa, chúng tôi hướng dẫn bạn cài đặt công cụ tuyệt vời này ngay bên dưới.
Hướng dẫn cài đặt Google Search Console chi tiết
Muốn đăng ký được tài khoản GWT, bạn cần có một Gmail. Tiếp theo, bạn vào link: https://search.google.com/search-console/about. Bạn chọn mục “Bắt đầu ngay bây giờ”.
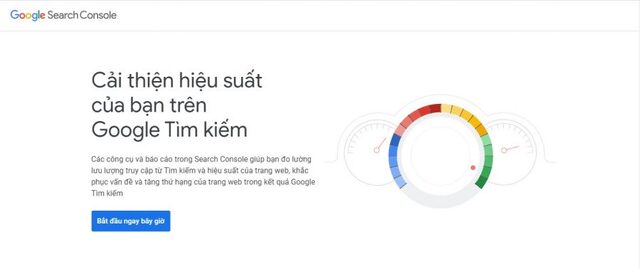
Bạn sẽ nhập tên miền của website vào khung theo yêu cầu. Lúc này Google sẽ cung cấp cho bạn một đoạn mã theo dõi. Và việc của bạn là phải xác minh đoạn mã này. Bạn có 5 cách để xác minh:
Cách 1: Tải tập tin HTML lên
Google sẽ cung cấp cho bạn một tệp tin có tên cụ thể, bạn phải download tệp này sau đó lại tải lên thư mục gốc của trang web. Mục đích là giúp bạn chứng minh rằng bạn có quyền truy cập vào máy chủ của web. Thời điểm tệp tin đi vào thư mục gốc, bạn chọn “Xác minh” trong GWT là được quyền truy cập.
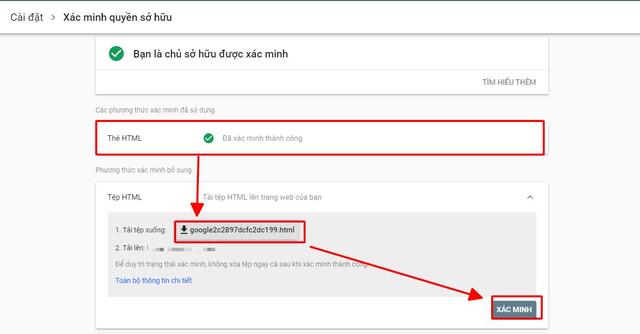
Cách 2: Xác minh bằng cách thêm thẻ html
Bằng cách copy đoạn mã html, sau đó paste vào trong thẻ head của website (bình thường hay nằm trong file header.php). Nên để tránh dán nhầm lẫn, bạn hãy tìm đoạn thẻ đóng </head> và paste đoạn mã vừa copy vào ngay sau thẻ đóng là được.
Cách 3: Sử dụng nhà cung cấp tên miền của bạn
Webmaster Tools cung cấp cho bạn tùy chọn sử dụng nhà cung cấp tên miền (DNS) của mình để xác minh quyền truy cập. Trong danh sách thả xuống, bạn chọn mục “Nhà cung cấp tên miền”, sau đó Google Console sẽ hướng dẫn bạn từng bước xác minh website.
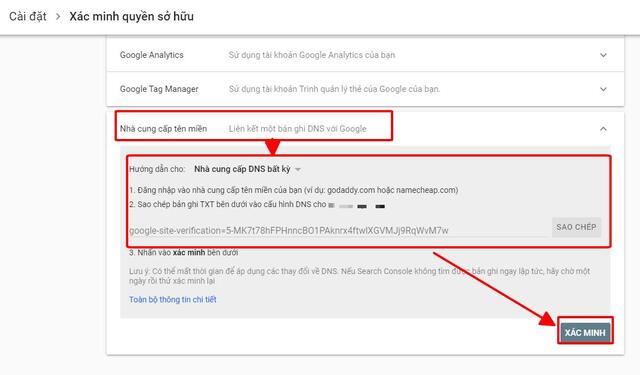
Cách 4: Dùng công cụ Google Analytics
Nếu là quản trị viên của tài khoản Google Analytics (GA) của website, bạn hoàn toàn có thể xác minh trang web với mã theo dõi không đồng bộ được đặt ngay ở đầu trang chủ.
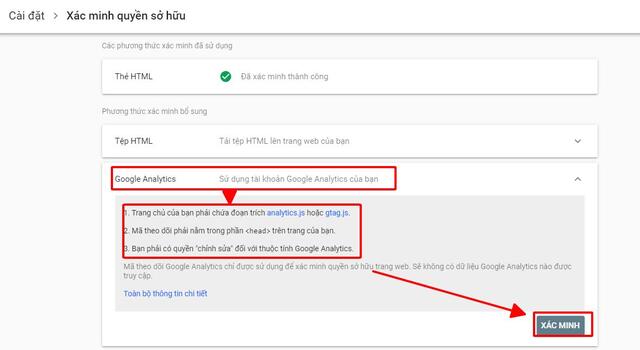
Cách 5: Dùng trình quản lý thẻ của Google (Google Tag Manager)
Google Tag Manager cho phép bạn nhập và quản lý được tất cả các thẻ theo dõi website của bạn, bao gồm cả Google Webmaster Tool. Khi tài khoản của bạn thiết lập xong và website của bạn được xác minh trên trình quản lý thẻ của Google, bạn được phép truy cập vào rất nhiều dữ liệu, giúp bạn tối ưu hóa được website của mình.
Tất cả những thông báo từ Google, bạn có thể nhận, sau đó điều chỉnh thiết lập để cung cấp thông tin chi tiết vào hộp thư đến của bản thân. Bạn gửi bản đồ trang web XML và xem được truy vấn của người dùng khi website của bạn xuất hiện trên top tìm kiếm.
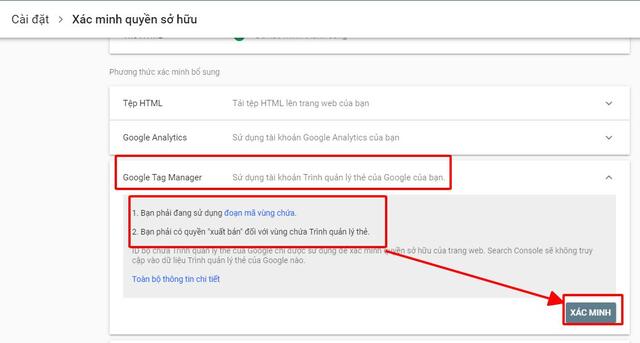
Việc tìm hiểu những điều cơ bản khi sử dụng Google Webmaster Tools, bạn sẽ được sở hữu một nguồn tài nguyên tuyệt vời. Dựa vào đó, bạn sẽ có những chiến dịch tiếp thị đạt hiệu quả cao trong tương lai.
Cách sử dụng Google Webmaster Tools hiệu quả nhất cho mọi SEOer
1. Dùng bảng điều khiển của GWT
Thứ bạn nhìn thấy đầu tiên trong giao diện của Google Console là bảng điều khiển. Bảng này cung cấp cho bạn cái nhìn tổng quát một số thông tin của web. Phần khung bên trái là những tác vụ báo cáo về web còn khung bên phải là số liệu của tác vụ báo cáo.
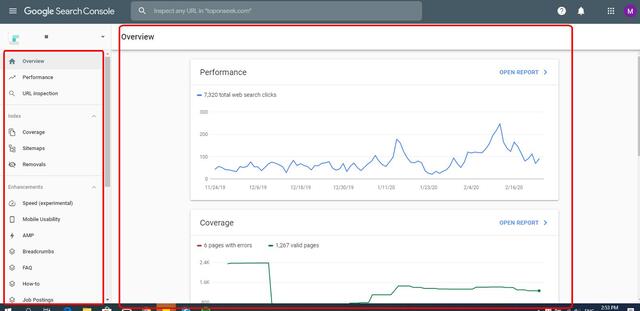
2. Sơ đồ của website
Sơ đồ website (sitemap) là một tệp cho phép bạn cung cấp thông tin về trang, những tệp khác trên web của mình, mối quan hệ giữa chúng. Webmaster Tools Google cho bạn thông báo đến Google website của mình. Bạn chỉ cần nhập link sơ đồ của website vào ô, sau đó nhấn “Submit Sitemap”.
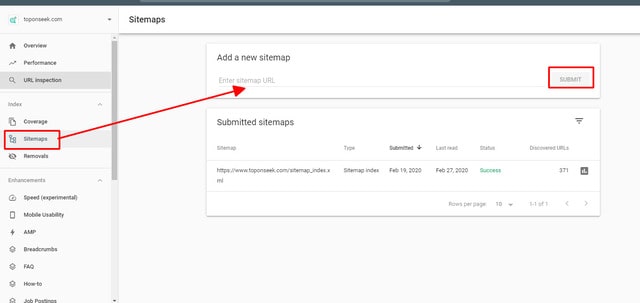
3. Công cụ giúp xóa Url
Công cụ này cho phép bạn tạm thời chặn kết quả truy vấn của người dùng trên Google đến website của mình. Bạn bắt đầu bằng việc chọn “Temporarily Remove Url” (Yêu cầu xóa tạm thời), tiếp theo chọn “New Request” (Yêu cầu mới), sẽ có một hộp thoại khác xuất hiện.
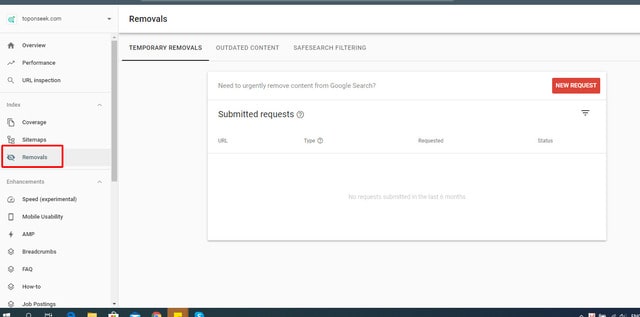
Bạn sẽ nhập đường link mà bạn muốn xóa tạm thời vào khung “Enter Url”. Bạn sẽ có 2 lựa chọn là: Xóa Url đã lưu trong bộ nhớ đệm và Xóa tạm thời Url. Xóa tạm thời thì sẽ xóa được kết quả tìm kiếm Google trong 6 tháng và chỉ xóa đoạn trích. Lựa chọn còn lại thì chỉ xóa được đoạn trích hiện tại, địa chỉ Url vẫn còn.
4. Công cụ giúp kiểm tra Url
Công cụ này giúp bạn nắm được trạng thái chỉ mục hiện tại của website, kiểm tra trực tiếp Url và yêu cầu Google thu thập dữ liệu của một trang cụ thể, xem được thông tin chi tiết về tài nguyên được tải của trang. Cụ thể:
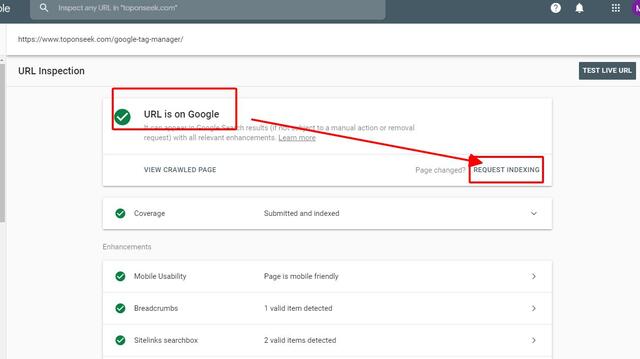
- Xanh: Đã lập chỉ mục và xuất hiện trên trang tìm kiếm (indexed and is on Google);
- Vàng: Đã lập chỉ mục và xuất hiện trên trang tìm kiếm (indexed and is on Google) nhưng xuất hiện vấn đề cần được xử lý (has issues);
- Xám: Bạn phải yêu cầu lập chỉ mục vì Url chưa xuất hiện trên trang tìm kiếm Google.
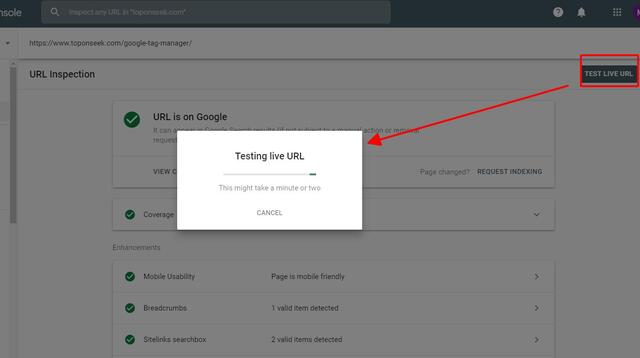
Bạn sẽ thấy các mục khác tại đây như:
- Coverage – độ bao phủ: Bạn sẽ biết Url vừa kiểm tra đã lập chỉ mục và được gửi trong sơ đồ trang web hay chưa. Tại đây có thể gồm các mục khám phá (Discovery), Lập chỉ mục (Indexing), Thu thập dữ liệu (Crawling). Bạn còn xem được sơ đồ trang web (sitemaps), trang giới thiệu và cách Google thu thập dữ liệu chi tiết.
- Enhancements – Tính năng nâng cao: Bạn sẽ biết Url có thân thiện với thiết bị di động (Mobile Usability), khung search (sitelink search box), đường dẫn (Breadcrumbs),…
Test live URL giúp bạn kiểm tra được khả năng lập chỉ mục của Url với Google. Nếu Google lập chỉ mục và chọn 1 Url làm phiên bản chuẩn thì Url đó sẽ xuất hiện trong kết quả tìm kiếm với tất cả các tính năng nâng cao có phù hợp hay không.
5. Báo cáo
Báo cáo về hiệu suất tìm kiếm
Performance Report (Báo cáo hiệu suất): Bạn theo dõi hiệu suất web của mình trong Google. Thông qua báo cáo, bạn nắm được tần suất xuất hiện của trang trên Google, số lượt truy vấn, tại quốc gia nào nhiều nhất, dùng thiết bị nào để tìm kiếm và tính năng tìm kiếm nào hoạt động tốt nhất cho web của bạn và nhiều điều khác.
Báo cáo hiệu suất sẽ được chia thành 2 phần rõ ràng là: Tìm kiếm (Search) và Khám phá (Discovery). Tuy nhiên, báo cáo tìm kiếm vẫn là phổ biến nhất. Đọc báo cáo tìm kiếm bạn phải hiểu được: 4 số liệu trong báo cáo tìm kiếm của Google Webmaster Tools, thuộc tính của số liệu, bộ lọc (Filters).
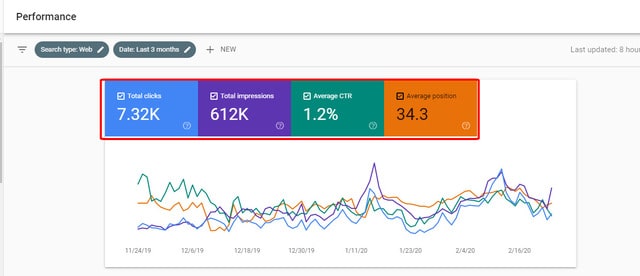
4 số liệu trong báo cáo tìm kiếm của Google Webmaster Tools
- Tỷ lệ CTR thấp tức là tỷ lệ click so với lượt xuất hiện là thấp. Bạn nên sửa lại tiêu đề, mô tả của nội dung thu hút hơn;
- Không có truy vấn (Queries) tức là bạn không thấy cụm từ cần xuất hiện trên trang tìm kiếm Google trong báo cáo, bạn cần xem lại nội dung xem đã cung cấp đầy đủ nội dung liên quan hay chưa.
- Không có trang (Pages) tức là bạn không thấy trang mà bạn muốn nó xuất hiện trên công cụ tìm kiếm Google trong báo cáo, bạn cần kiểm tra đường dẫn với công cụ kiểm tra Url để biết vấn đề cần sửa là gì.
Báo cáo AMP
Lợi ích của báo cáo này là giúp bạn đưa ra những giải pháp để: cải thiện trải nghiệm người dùng, bảo đảm hiệu suất hoạt động cho trang, giảm chi phí:
- Màu xanh: Các trang AMP đã xuất hiện trên Google;
- Màu vàng: Các trang AMP có thể xuất hiện trên Google nhưng cần sửa lỗi;
- Màu đỏ: Các trang AMP không thể xuất hiện trên Google;
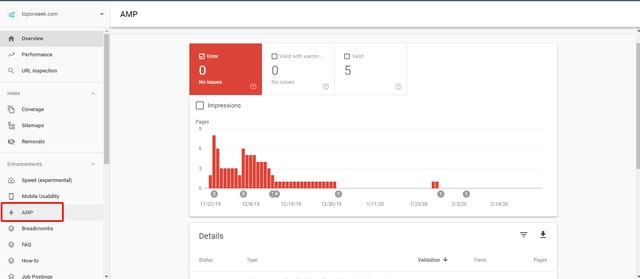
Bạn có thể áp dụng công cụ kiểm tra Url của GWT để xem tình trạng của web và công cụ kiểm tra Url đang hoạt động nếu lỗi đã sửa chưa được cập nhật. Bạn dùng công cụ kiểm tra AMP của Google Console để check 1 đoạn code hoặc 1 web AMP bất kỳ.
Báo cáo liên kết
Báo cáo này sẽ cho bạn biết những site nào đang có nhiều liên kết đến trang nhất. Liên kết trong(Internal links), liên kết ngoài (External links), các trang liên kết hàng đầu (top linked pages), từ khóa hay văn bản liên kết hàng đầu (top linking texts).
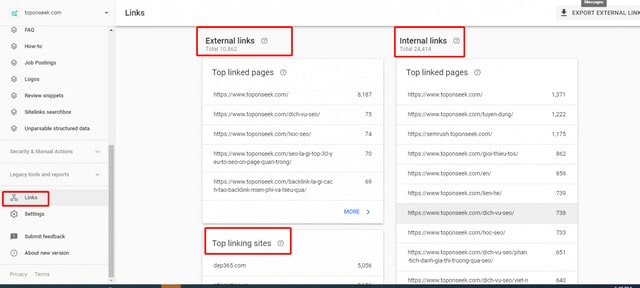
Xuất báo cáo
Google Webmaster Tool cho phép người dùng tải xuống các thông tin đầy đủ thay vì các chế độ xem bảng cụ thể từ tất cả các báo cáo. Xuất file dưới dạng tệp Excel, Google Sheet hoặc CSV. Bạn muốn xem báo cáo nào thì click vào đó và nhấn “Xuất” (Export) là được.
Trên đây là những kiến thức cơ bản nhất về Google Webmaster Tools và cách sử dụng công cụ này chi tiết. Hi vọng rằng bạn sẽ sử dụng Google Search Console thật hiệu quả để cải thiện thứ hạng cho website trên trang tìm kiếm Google. Nếu cần tư vấn thêm về Google Console, vui lòng liên hệ trực tiếp đến số hotline hiển thị trên web.
Trân trọng!


 Thiết kế Website
Thiết kế Website Fix Virus Website
Fix Virus Website Tối Ưu + Tăng tốc Website
Tối Ưu + Tăng tốc Website Thêm Tính Năng Website
Thêm Tính Năng Website Dịch vụ SEO
Dịch vụ SEO